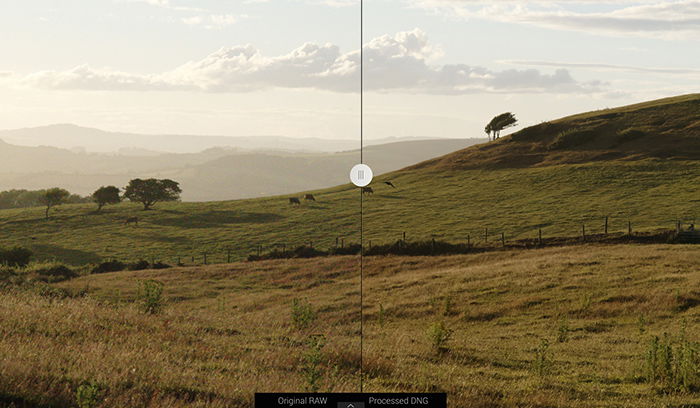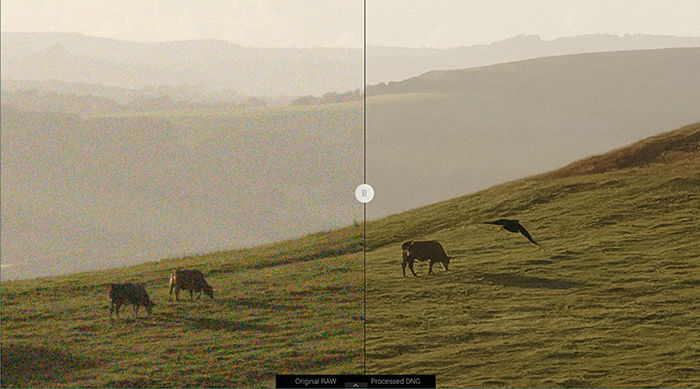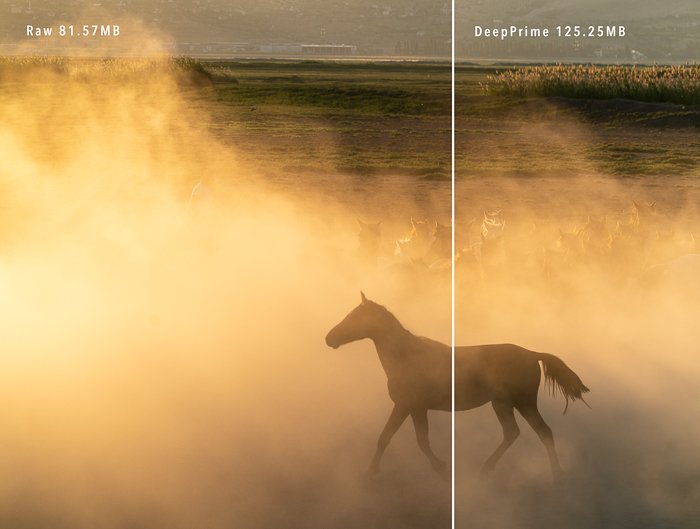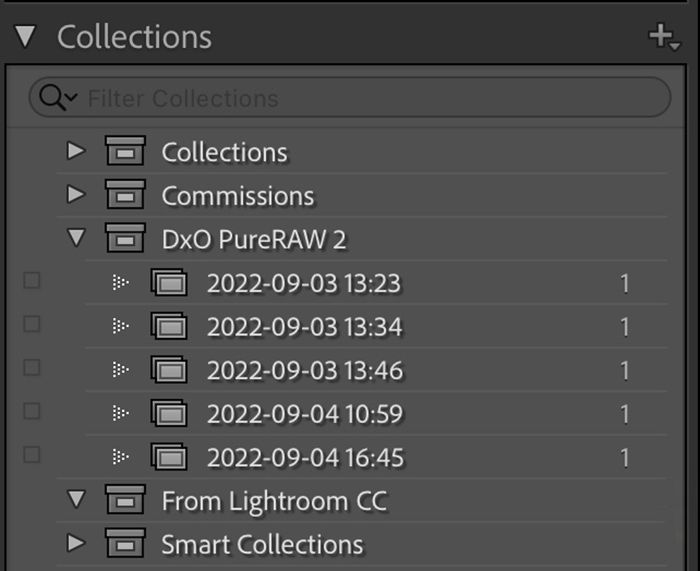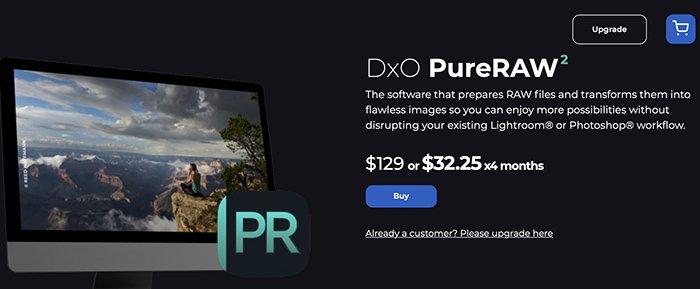The program cleans your RAW files with one click. It removes noise and fixes geometric distortions. There are many denoising and lens correction products on the market. So this DxO PureRAW review looks at the features that make this program unique and shows you how to integrate it into your workflow. Read on to see if you should start using it
What is DxO PureRAW?
DxO PureRAW is a noise reduction and optical corrections app. It cleans your RAW files before you start editing them. It is like running the files through the dishwasher first. DxO PureRAW gives you a clean work surface to start your editing. DxO is a French company. It is the creator of Photolab 5, a full photo editing suite that is an alternative to Lightroom. See our review of Photolab 5. DXO is also the current developer for the popular Nik collection. Also, DxO PureRAW removes vignetting created by lens construction and chromatic aberration. To this, the program adds sharpness. It is not going to correct an image that’s out of focus. But it can sharpen edges and details, giving the image a sharper look. PureRAW will also brighten your image file a bit, bringing up the shadow detail. DxO estimates that the program adds about two stops of light. DxO PureRAW 2 speeds up the process and works as a standalone program or a Lightroom Classic plug-in. The newest version added support for 40 more cameras, including Fujifilm X-Trans cameras. The program removes geometric lens distortions for more than 60,000 camera-lens combinations. You will have to work hard to find a lens-camera combination that is not covered in DxO PureRAW 2! This program joins Lightroom and other photo editing software that correct lens distortions. It combines this with denoising offered in programs like Topaz DeNoise AI and ON1 NoNoise AI. Let’s look at some features that make DxO PureRAW 2 unique.
Who is DxO PureRAW for?
DxO PureRAW 2 is for the advanced amateur or professional photographer who does detailed photo editing. It is for photographers who shoot RAW files and works best on images shot in low light. RAW is an uncompressed and unprocessed file format. Your camera collects all the information it can from the scene but does not process or compress the file. This gives you more options when editing your image. See our article 8 Reasons Why You Should Be Shooting RAW Photos. Each company has a specific RAW file format. Sony cameras create ARW files. Nikon cameras use a NEF file format. Canon cameras create either CR2 or CR3 files. DNG is a universal RAW image format created by Adobe. DNG stands for Digital Negative. Many devices use DNG files, including some smartphone apps like Lightroom mobile. Because RAW files are unprocessed, you always need a little editing to make the photos pop. DxO PureRAW 2 fixes a few basic RAW necessities before you start your creative edit. Compare this RAW image before and after photo editing.
System Requirements
DXO PureRAW 2 is available for both macOS and Windows. You will need an Intel Core i5 or higher running Catalina, Bug Sur, or Monterey for the IOS version. The computer needs at least 4 GB of RAM and 4 GB of available hard disk space. GPU compatibility starts from NVIDIA GeForce 8 Series, ATI Radeon HD2000 Series, and Intel HD Graphics 2000 Series or Apple silicon. Windows machines need an Intel Core 2 or AMD Athlon 64 X2 or higher. The computer needs at least 4 GB of RAM and 4 GB of available hard disk space. The program will run on Windows® 10 version 1809 (64 bit) and above. GPU compatibility starts from NVIDIA GeForce 8 Series, ATI Radeon HD2000 Series, and Intel HD Graphics 2000 Series. DXO PureRAW 2 uses machine learning to process your images. But the processing takes place offline. You do not need to be connected to the internet to use the app. DxO PureRAW 2 works on your desktop only. It does not work with mobile devices. So, it will not work with Photoshop on your iPad or Lightroom mobile.
PureRAW 2 Features
DxO PureRAW 2 has a lot going for it. Let’s look at some of the features that make the program unique.
User Interface
DxO PureRAW 2 is not one of those programs that you will have to learn. Install the program, and it is ready to use. There are three ways to interact with DxO PureRAW. You can use the standalone program, send your images from Lightroom Classic via a plug-in, or process your photos directly on your desktop.
Standalone Program
DxO PureRAW 2 is simple to use. Really simple. Open the program and drag RAW files into the workspace. Or click the button to add photos to process. <img class=“aligncenter wp-image-890119 size-full” title=“Screenshot DxO PureRAW 2 stand alone program user interface” src=”https://expertphotography.com/wp-content/uploads/2022/09/Dxo-pureraw-2-review-standalone-screenshot.jpg” alt=”Screenshot DxO PureRAW 2 stand alone program user interface” width=”468″ height=”700″ />
Lightroom Plug-In
The DxO PureRAW 2 update includes a plug-in for Lightroom users. With this, photographers can include PureRAW as part of their existing workflow. The plug-in is installed in Lightroom Classic as part of the initial installation. Import your RAW files into Lightroom Classic as usual. Go to the File dropdown menu. Select File > Plug-in Extras > Process with DxO PureRAW 2.
<img class=“aligncenter wp-image-890122 size-full” title=“Screenshot Lightroom Classic DxO PureRAW 2 plug-in” src=”https://expertphotography.com/wp-content/uploads/2022/09/Dxo-pureraw-2-review-Lightroom-plugin.jpeg” alt=”Screenshot Lightroom Classic DxO PureRAW 2 plug-in” width=”700″ height=”547″ />
Finder Interface
You do not need Lightroom Classic to process a RAW file in DxO PureRAW 2. You can clean the files directly on your computer through the finder. Simply right-click on the file. If you are using a MAC, you will see Quick Actions. You can process to DNG, process to JPEG, or both. Or you can send the file to the standalone program. On the Windows file explorer, you have the option to process with the last used setting. You can select how deeply you want to process the RAW file. The processed file is saved in a DxO folder within the original folder. It cannot get easier than this!
How to Use DxO PureRAW 2
Step 1. Import the Image Into the Program
Open the original RAW file in DxO PureRAW 2. You can use the standalone program, the Lightroom plug-in, or open the file in your finder. You can import one or more files. The program can batch process.
Step 2. Download the Optic Module
The first time you use a camera-lens combination, DxO PureRAW 2 downloads the optic module. The download is quick, and you should not have to download it again. Click Save. <img class=“aligncenter wp-image-890131 size-full” title=“Screenshot DxO PureRAW 2 optic module window” src=”https://expertphotography.com/wp-content/uploads/2022/09/Dxo-pureraw-2-review-download-optic-module.jpg” alt=”Screenshot DxO PureRAW 2 optic module window” width=”700″ height=”469″ />
Step 3. Choose the Processing Level and Output Format
You only need to make a few choices in DxO PureRAW 2 before processing your images. <img class=“aligncenter wp-image-890134 size-full” title=“Screenshot DxO PureRAW 2 Raw Processing window” src=”https://expertphotography.com/wp-content/uploads/2022/09/Dxo-pureraw-2-review-raw-processing-options.jpeg” alt=”Screenshot DxO PureRAW 2 Raw Processing window” width=”565″ height=”700″ /> DxO PureRAW 2 offers three levels of processing. DeepPrime is the newest version and the most advanced. It uses deep learning technology. This level will return the highest quality image. But at the cost of processing time. DxO suggests using HQ for images that were captured in normal lighting conditions. This level returns a lower quality noise reduction image. But it is the fastest option. Prime gives good results for images taken in low-light conditions. But it takes a bit more time than HQ to process. You can clearly see the estimated processing time in the settings. By default, the lens correction option is toggled on. If you select the DeepPrime mode, you can also apply global lens sharpening. You can save your processed file as a JPEG or a linear DNG file. Choose to output as a DNG if you are starting your edits. The program estimates the size of your file within a range. This only gives you a general idea of the final file size since the range is wide.
Step 4. Select Destination Folder
Select where you want to save the processed file. The program default saves the files in a new “DxO” folder. This folder is inside the folder containing the original image. Or you can choose another destination folder. You can also change the folder name and alter the prefix and the suffix. When you have finished your selections, click the Process button.
<img class=“aligncenter wp-image-890137 size-full” title=“Screenshot DxO PureRAW 2 Raw Processing window saving options” src=”https://expertphotography.com/wp-content/uploads/2022/09/Dxo-pureraw-2-review-Saving-options.jpg” alt=”Screenshot DxO PureRAW 2 Raw Processing window saving options” width=”582″ height=”700″ />Step 5. Export the File
After processing, the standalone program lets you see a before and after comparison. From here, you can export the file to Adobe Lightroom Classic, Adobe Photoshop, and Adobe Photoshop Elements. Or you can choose another photo editing software. For instance, you can send files to Luminar NEO or ON1 Photo RAW. <img class=“aligncenter wp-image-890140 size-full” title=“Screenshot DxO PureRAW 2 export options” src=”https://expertphotography.com/wp-content/uploads/2022/09/Dxo-pureraw-2-review-export.jpg” alt=”Screenshot DxO PureRAW 2 export options” width=”700″ height=”482″ /> If you used the DxO PureRAW 2 plug-in, the files will roundtrip back into your Lightroom catalog.
Results
When looking at the full image, you may not notice the difference in image quality. The changes only become apparent when you zoom in and look at the pixel level. The results are especially noticeable on high ISO images. I took this image at ISO 12,800. When looking at the full image, not much seems to have changed. But look at the same image zoomed in. You can see how much noise reduction and chromatic aberration the program has removed.
Pros and Cons
There is a lot to like about DxO PureRAW 2. Its purpose is clear. The interface is clean and easy to use. It will quickly correct lens distortions and reduce noise. The noise reduction works especially well on high ISO images. But there are a few issues that are worth mentioning.
Processing Speed
Version 2 of PureRAW increased processing speed. DxO estimates the program is four times faster on an Apple Silicon Mac and 150% faster on the newest Windows computers. But you will only reap the benefits if you have a fast computer. For most of us, processing files are going to take some time. I tested the program on a MacBook Pro 2019 running Monterey 12.5.1. The computer has a 28.8 GHz Quad-Core Intel Core i7 with 16 GB of memory. It has an Intel Iris Plus Graphics 655 1536 MB Graphics card. It is not the fastest machine. But it works fine with Lightroom and Photoshop processing. HQ was super-fast. The image was processed in less than ten seconds. But as expected, the results were basic. Prime increased the processing speed to about a minute. DeepPrime took about two minutes. The speeds are quick if you use the standalone program. But in my tests, roundtripping from the Lightroom plug-in more than doubled the processing time.
Increased File Size
Processing significantly increases the file size. My files, from a 42MP camera, each top 80MB. But after processing with DxO PureRAW, the file size increased between 50% and 100%. There is some variation depending on if you select HQ, Prime, or DeepPrime. But all the digital files are much larger than the original. For instance, the program estimated that an 81MB file would increase in size to between 119 and 193MB. The result was a 134MB file. That is almost a 60% increase in file size. This seems to be a steep increase for such a basic level of editing. You will probably only want to run your best files through DxO PureRAW 2. Limited File Support PureRAW 2 has some file limitations. The program will open uncompressed RAW files from the main camera systems. It has no problem with Sony ARW or Canon CRW files. But it does not support compressed RAW files such as sRAW or cRAW. As of this writing, the program does not work with the high-efficiency RAW compression used with the Nikon Z9. You must first convert the files to DNG using the Adobe DNG converter. Also, as the name implies, PureRAW 2 does not work with JPEGs or PNGs.
Limited Photoshop Interaction
Using the standalone program, you can export processed files directly to Lightroom, Lightroom Classic, or Photoshop. But the plug-in for DxO PureRAW 2 is only available for Lightroom Classic. You cannot send files from Lightroom CC or Photoshop. There also does not appear to be a way to access PureRAW from Adobe Camera RAW.
Simple Interface with No Preview
The user interface is simple. Maybe even too simple. The few options you have in the program are toggled on or off. There are no sliders. On the plus side, this makes the program easy to use. But you do not have the flexibility of adding more or less of the effect. DxO trusts machine learning to give you the best look for your image. If you like the look of the processed image, this is fine. But many photographers complain that the sharpening is too strong. In DxO, there is no way to dial it back. If you find the changes too strong, then this program is not for you. But there is no way to know what your image will look like before processing. There is no pre-processing preview.
Saving and Lightroom Collections
The processed file is saved in a DxO folder within the original folder. This is fine but adds a layer to your Lightroom folder hierarchy. You can manually select the original folder, but this adds another step. By default, other programs (like Topaz DeNoise) save files in the original folder.
The program also hijacks your Lightroom collections. It makes a new DxO PureRAW 2 collection set and a new collection for each image. There was no mention of this in the saving options and no obvious way to disable this feature.
Limited Output Formats
DxO PureRAW 2 outputs processed files as either Linear DNG files or a JPEG. These are two good choices, but you are limited. For instance, you cannot save it as a TIFF file.
Alternative Software
There are a few alternatives to using DxO PureRAW 2. Let’s look at other software like Lightroom Classic, Topaz DeNoise AI, and ON1 NoNoise AI.
Lightroom Classic
You can correct lens distortions and vignetting in Lightroom without sending your images to DxO PureRAW 2. Both programs have profiles for popular lenses. There is a difference in the lens-camera profiles between the two programs. But is one better than the other? Overall, DxO PureRAW 2 does a better job with lens corrections compared with the installed Lightroom profiles. But Lightroom has tools that let you manually adjust the profile. So, you can get similar lens correction results in both programs. You can save a preset in Lightroom that corrects lens distortions. Then, apply this preset automatically on import. There is no need to run DxO PureRAW 2. Where DxO PureRAW 2 surpasses Lightroom is in noise reduction. This is especially apparent with images shown at a high ISO. <img class=“aligncenter wp-image-890158 size-full” title=“Hillside Photo by Jenn Mishra compare results DxO PureRAW 2 and Lightroom lens corrections” src=”https://expertphotography.com/wp-content/uploads/2022/09/Dxo-pureraw-2-review-Mishra-Lightroom-comparison-correction-after-noise-reduction.jpg” alt=”Hillside Photo by Jenn Mishra compare results DxO PureRAW 2 and Lightroom lens corrections” width=”700″ height=”342″ /> For most images, DxO PureRAW 2 does produce a better product than Lightroom. But the results are for the trained eye.
Topaz DeNoise AI
Topaz DeNoise AI is another program that corrects RAW image noise. But it will not correct lens distortions. Like DxO PureRAW 2, it works as a standalone program or as a plug-in to Lightroom. It also works as a plug-in to Photoshop. If you can live without the lens corrections, Topaz DeNoise AI cleaned the image better. <img class=“aligncenter wp-image-890155 size-full” title=“Cappadocia hot air balloons Photo by Jenn Mishra compare results DxO PureRAW 2 and Topaz noise reduction” src=”https://expertphotography.com/wp-content/uploads/2022/09/Dxo-pureraw-2-review-comparison-topaz-denoise.jpg” alt=”Cappadocia hot air balloons Photo by Jenn Mishra compare results DxO PureRAW 2 and Topaz noise reduction” width=”700″ height=”610″ /> Topaz DeNoise AI has other denoising models to work with. You can remove noise from RAW files. Or you can wait until you have finished editing and apply noise reduction. In Topaz DeNoise, you have more control over the results. You have sliders that enhance sharpness and adjust the amount of noise reduction. On my system, both Topaz and DxO products take about the same time to process. With Topaz, you can work with TIFF, JPEG, and PNG files in addition to uncompressed RAW files.
ON1 NoNoise AI
ON1 NoNoise AI is similar to Topaz DeNoise AI. It will reduce the noise in your image. But it will not correct lens distortions. As with the Topaz product, you have sliders to fine-tune the results. On the test images, denoising results were similar for the two programs. With DxO PureRAW, you get both lens correction and denoising. But NoNoise has more flexibility, and you can import and save in more formats. NoNoise also works as a Photoshop plug-in. <img class=“aligncenter wp-image-890161 size-full” title=“Cappadocia hot air balloons Photo by Jenn Mishra compare results DxO PureRAW 2 and On1 NoNoise noise reduction” src=”https://expertphotography.com/wp-content/uploads/2022/09/Dxo-pureraw-2-review-comparison-ON1-nonoise.jpg” alt=”Cappadocia hot air balloons Photo by Jenn Mishra compare results DxO PureRAW 2 and On1 NoNoise noise reduction” width=”700″ height=”632″ />
Pricing
DxO PureRAW 2 is more expensive than its competitors. Currently, it costs about the same as a year on the Adobe Photography plan. The cost seems expensive, considering that it is a specialized program and not a full photo editing suite. But there is no subscription. You buy the program outright and can use it on up to 3 computers. You can try the program for free for 30 days. Unlike other companies, the trial version is a fully functioning version without watermarks. You will get the features of DxO PureRAW 2 when you purchase the DxO Photolab Elite edition. In the Essential version of the software, you will get the more basic HQ denoising option. PureRAW is not part of the Nik Collection. You need to purchase this program separately.
DxO PureRAW Review: Our Verdict
DxO PureRAW 2 is a great tool for people who are serious about doing RAW image processing. This program is designed to reduce noise and sharpen detail in RAW files. It is simple and to the point. The optical corrections are amazing. But in terms of noise reduction, the results were a bit underwhelming. That is until you take a closer look. At the pixel level, you can see the denoising and the sharpening at work. The program is easy to use but lacks flexibility. If you do not like the result, there is no way to adjust it. The program is quick if you have a fast computer. The Lightroom plug-in speeds the workflow. But there is not an equivalent Photoshop plug-in. If you are not an Adobe user, the program makes it easy to export to another photo editor. But there are some limitations in the file type the program will process and the output file formats. Using DxO PureRAW 2 as part of your workflow gives you peace of mind when shooting in low-light situations. You can raise your ISO more than you would normally, knowing that you have a tool that will brighten and sharpen your image. Many photographers may not appreciate the difference DxO PureRAW 2 makes to the photos. But if you are a photographer who often denoises images as part of your workflow, DxO PureRAW 2 is for you.






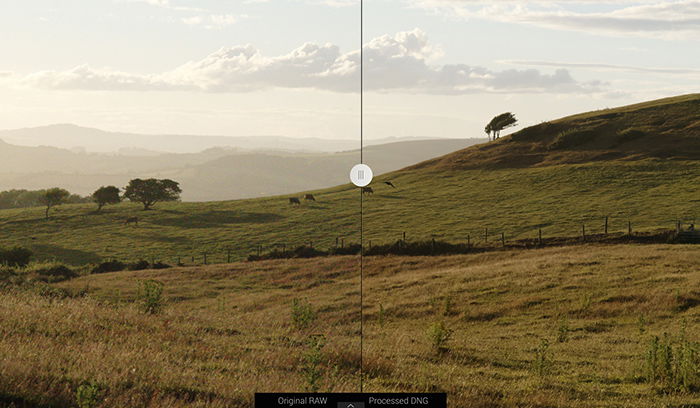
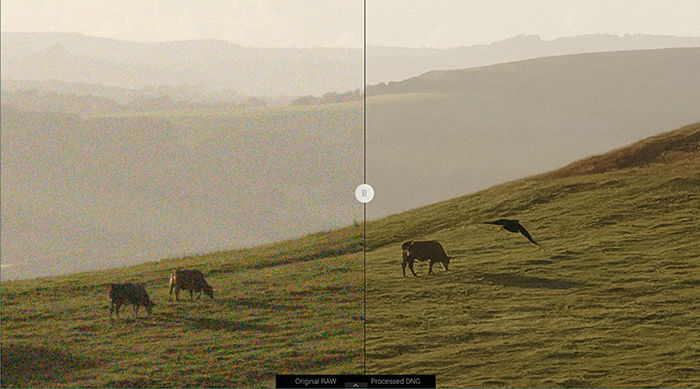
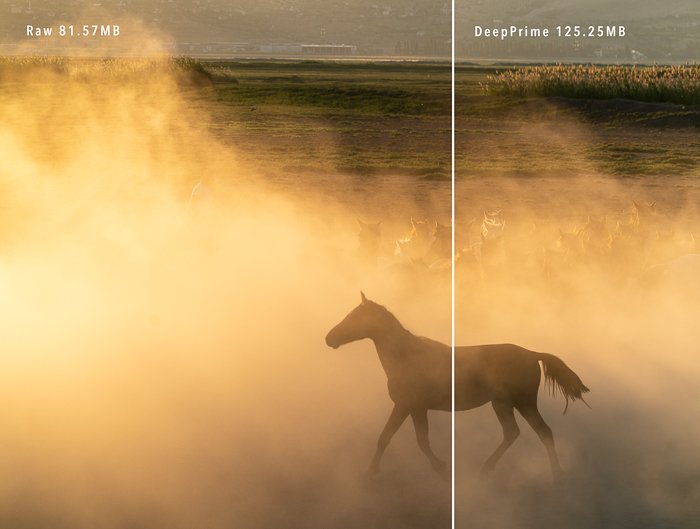
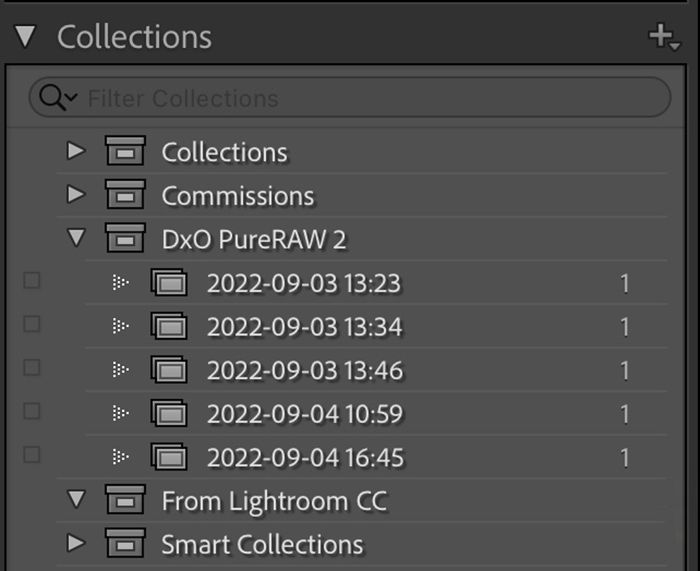
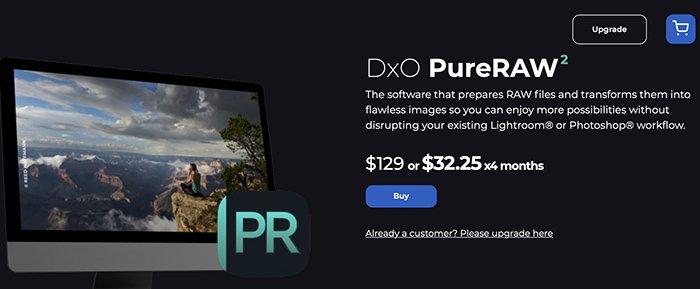


title: “Dxo Pureraw 2 Review 2023 Processing Raw Images " ShowToc: true date: “2023-02-25” author: “Gerald Hill”
The program cleans your RAW files with one click. It removes noise and fixes geometric distortions. There are many denoising and lens correction products on the market. So this DxO PureRAW review looks at the features that make this program unique and shows you how to integrate it into your workflow. Read on to see if you should start using it
What is DxO PureRAW?
DxO PureRAW is a noise reduction and optical corrections app. It cleans your RAW files before you start editing them. It is like running the files through the dishwasher first. DxO PureRAW gives you a clean work surface to start your editing. DxO is a French company. It is the creator of Photolab 5, a full photo editing suite that is an alternative to Lightroom. See our review of Photolab 5. DXO is also the current developer for the popular Nik collection. Also, DxO PureRAW removes vignetting created by lens construction and chromatic aberration. To this, the program adds sharpness. It is not going to correct an image that’s out of focus. But it can sharpen edges and details, giving the image a sharper look. PureRAW will also brighten your image file a bit, bringing up the shadow detail. DxO estimates that the program adds about two stops of light. DxO PureRAW 2 speeds up the process and works as a standalone program or a Lightroom Classic plug-in. The newest version added support for 40 more cameras, including Fujifilm X-Trans cameras. The program removes geometric lens distortions for more than 60,000 camera-lens combinations. You will have to work hard to find a lens-camera combination that is not covered in DxO PureRAW 2! This program joins Lightroom and other photo editing software that correct lens distortions. It combines this with denoising offered in programs like Topaz DeNoise AI and ON1 NoNoise AI. Let’s look at some features that make DxO PureRAW 2 unique.
Who is DxO PureRAW for?
DxO PureRAW 2 is for the advanced amateur or professional photographer who does detailed photo editing. It is for photographers who shoot RAW files and works best on images shot in low light. RAW is an uncompressed and unprocessed file format. Your camera collects all the information it can from the scene but does not process or compress the file. This gives you more options when editing your image. See our article 8 Reasons Why You Should Be Shooting RAW Photos. Each company has a specific RAW file format. Sony cameras create ARW files. Nikon cameras use a NEF file format. Canon cameras create either CR2 or CR3 files. DNG is a universal RAW image format created by Adobe. DNG stands for Digital Negative. Many devices use DNG files, including some smartphone apps like Lightroom mobile. Because RAW files are unprocessed, you always need a little editing to make the photos pop. DxO PureRAW 2 fixes a few basic RAW necessities before you start your creative edit. Compare this RAW image before and after photo editing.
System Requirements
DXO PureRAW 2 is available for both macOS and Windows. You will need an Intel Core i5 or higher running Catalina, Bug Sur, or Monterey for the IOS version. The computer needs at least 4 GB of RAM and 4 GB of available hard disk space. GPU compatibility starts from NVIDIA GeForce 8 Series, ATI Radeon HD2000 Series, and Intel HD Graphics 2000 Series or Apple silicon. Windows machines need an Intel Core 2 or AMD Athlon 64 X2 or higher. The computer needs at least 4 GB of RAM and 4 GB of available hard disk space. The program will run on Windows® 10 version 1809 (64 bit) and above. GPU compatibility starts from NVIDIA GeForce 8 Series, ATI Radeon HD2000 Series, and Intel HD Graphics 2000 Series. DXO PureRAW 2 uses machine learning to process your images. But the processing takes place offline. You do not need to be connected to the internet to use the app. DxO PureRAW 2 works on your desktop only. It does not work with mobile devices. So, it will not work with Photoshop on your iPad or Lightroom mobile.
PureRAW 2 Features
DxO PureRAW 2 has a lot going for it. Let’s look at some of the features that make the program unique.
User Interface
DxO PureRAW 2 is not one of those programs that you will have to learn. Install the program, and it is ready to use. There are three ways to interact with DxO PureRAW. You can use the standalone program, send your images from Lightroom Classic via a plug-in, or process your photos directly on your desktop.
Standalone Program
DxO PureRAW 2 is simple to use. Really simple. Open the program and drag RAW files into the workspace. Or click the button to add photos to process. <img class=“aligncenter wp-image-890119 size-full” title=“Screenshot DxO PureRAW 2 stand alone program user interface” src=”https://expertphotography.com/wp-content/uploads/2022/09/Dxo-pureraw-2-review-standalone-screenshot.jpg” alt=”Screenshot DxO PureRAW 2 stand alone program user interface” width=”468″ height=”700″ />
Lightroom Plug-In
The DxO PureRAW 2 update includes a plug-in for Lightroom users. With this, photographers can include PureRAW as part of their existing workflow. The plug-in is installed in Lightroom Classic as part of the initial installation. Import your RAW files into Lightroom Classic as usual. Go to the File dropdown menu. Select File > Plug-in Extras > Process with DxO PureRAW 2.
<img class=“aligncenter wp-image-890122 size-full” title=“Screenshot Lightroom Classic DxO PureRAW 2 plug-in” src=”https://expertphotography.com/wp-content/uploads/2022/09/Dxo-pureraw-2-review-Lightroom-plugin.jpeg” alt=”Screenshot Lightroom Classic DxO PureRAW 2 plug-in” width=”700″ height=”547″ />
Finder Interface
You do not need Lightroom Classic to process a RAW file in DxO PureRAW 2. You can clean the files directly on your computer through the finder. Simply right-click on the file. If you are using a MAC, you will see Quick Actions. You can process to DNG, process to JPEG, or both. Or you can send the file to the standalone program. On the Windows file explorer, you have the option to process with the last used setting. You can select how deeply you want to process the RAW file. The processed file is saved in a DxO folder within the original folder. It cannot get easier than this!
How to Use DxO PureRAW 2
Step 1. Import the Image Into the Program
Open the original RAW file in DxO PureRAW 2. You can use the standalone program, the Lightroom plug-in, or open the file in your finder. You can import one or more files. The program can batch process.
Step 2. Download the Optic Module
The first time you use a camera-lens combination, DxO PureRAW 2 downloads the optic module. The download is quick, and you should not have to download it again. Click Save. <img class=“aligncenter wp-image-890131 size-full” title=“Screenshot DxO PureRAW 2 optic module window” src=”https://expertphotography.com/wp-content/uploads/2022/09/Dxo-pureraw-2-review-download-optic-module.jpg” alt=”Screenshot DxO PureRAW 2 optic module window” width=”700″ height=”469″ />
Step 3. Choose the Processing Level and Output Format
You only need to make a few choices in DxO PureRAW 2 before processing your images. <img class=“aligncenter wp-image-890134 size-full” title=“Screenshot DxO PureRAW 2 Raw Processing window” src=”https://expertphotography.com/wp-content/uploads/2022/09/Dxo-pureraw-2-review-raw-processing-options.jpeg” alt=”Screenshot DxO PureRAW 2 Raw Processing window” width=”565″ height=”700″ /> DxO PureRAW 2 offers three levels of processing. DeepPrime is the newest version and the most advanced. It uses deep learning technology. This level will return the highest quality image. But at the cost of processing time. DxO suggests using HQ for images that were captured in normal lighting conditions. This level returns a lower quality noise reduction image. But it is the fastest option. Prime gives good results for images taken in low-light conditions. But it takes a bit more time than HQ to process. You can clearly see the estimated processing time in the settings. By default, the lens correction option is toggled on. If you select the DeepPrime mode, you can also apply global lens sharpening. You can save your processed file as a JPEG or a linear DNG file. Choose to output as a DNG if you are starting your edits. The program estimates the size of your file within a range. This only gives you a general idea of the final file size since the range is wide.
Step 4. Select Destination Folder
Select where you want to save the processed file. The program default saves the files in a new “DxO” folder. This folder is inside the folder containing the original image. Or you can choose another destination folder. You can also change the folder name and alter the prefix and the suffix. When you have finished your selections, click the Process button.
<img class=“aligncenter wp-image-890137 size-full” title=“Screenshot DxO PureRAW 2 Raw Processing window saving options” src=”https://expertphotography.com/wp-content/uploads/2022/09/Dxo-pureraw-2-review-Saving-options.jpg” alt=”Screenshot DxO PureRAW 2 Raw Processing window saving options” width=”582″ height=”700″ />Step 5. Export the File
After processing, the standalone program lets you see a before and after comparison. From here, you can export the file to Adobe Lightroom Classic, Adobe Photoshop, and Adobe Photoshop Elements. Or you can choose another photo editing software. For instance, you can send files to Luminar NEO or ON1 Photo RAW. <img class=“aligncenter wp-image-890140 size-full” title=“Screenshot DxO PureRAW 2 export options” src=”https://expertphotography.com/wp-content/uploads/2022/09/Dxo-pureraw-2-review-export.jpg” alt=”Screenshot DxO PureRAW 2 export options” width=”700″ height=”482″ /> If you used the DxO PureRAW 2 plug-in, the files will roundtrip back into your Lightroom catalog.
Results
When looking at the full image, you may not notice the difference in image quality. The changes only become apparent when you zoom in and look at the pixel level. The results are especially noticeable on high ISO images. I took this image at ISO 12,800. When looking at the full image, not much seems to have changed. But look at the same image zoomed in. You can see how much noise reduction and chromatic aberration the program has removed.
Pros and Cons
There is a lot to like about DxO PureRAW 2. Its purpose is clear. The interface is clean and easy to use. It will quickly correct lens distortions and reduce noise. The noise reduction works especially well on high ISO images. But there are a few issues that are worth mentioning.
Processing Speed
Version 2 of PureRAW increased processing speed. DxO estimates the program is four times faster on an Apple Silicon Mac and 150% faster on the newest Windows computers. But you will only reap the benefits if you have a fast computer. For most of us, processing files are going to take some time. I tested the program on a MacBook Pro 2019 running Monterey 12.5.1. The computer has a 28.8 GHz Quad-Core Intel Core i7 with 16 GB of memory. It has an Intel Iris Plus Graphics 655 1536 MB Graphics card. It is not the fastest machine. But it works fine with Lightroom and Photoshop processing. HQ was super-fast. The image was processed in less than ten seconds. But as expected, the results were basic. Prime increased the processing speed to about a minute. DeepPrime took about two minutes. The speeds are quick if you use the standalone program. But in my tests, roundtripping from the Lightroom plug-in more than doubled the processing time.
Increased File Size
Processing significantly increases the file size. My files, from a 42MP camera, each top 80MB. But after processing with DxO PureRAW, the file size increased between 50% and 100%. There is some variation depending on if you select HQ, Prime, or DeepPrime. But all the digital files are much larger than the original. For instance, the program estimated that an 81MB file would increase in size to between 119 and 193MB. The result was a 134MB file. That is almost a 60% increase in file size. This seems to be a steep increase for such a basic level of editing. You will probably only want to run your best files through DxO PureRAW 2. Limited File Support PureRAW 2 has some file limitations. The program will open uncompressed RAW files from the main camera systems. It has no problem with Sony ARW or Canon CRW files. But it does not support compressed RAW files such as sRAW or cRAW. As of this writing, the program does not work with the high-efficiency RAW compression used with the Nikon Z9. You must first convert the files to DNG using the Adobe DNG converter. Also, as the name implies, PureRAW 2 does not work with JPEGs or PNGs.
Limited Photoshop Interaction
Using the standalone program, you can export processed files directly to Lightroom, Lightroom Classic, or Photoshop. But the plug-in for DxO PureRAW 2 is only available for Lightroom Classic. You cannot send files from Lightroom CC or Photoshop. There also does not appear to be a way to access PureRAW from Adobe Camera RAW.
Simple Interface with No Preview
The user interface is simple. Maybe even too simple. The few options you have in the program are toggled on or off. There are no sliders. On the plus side, this makes the program easy to use. But you do not have the flexibility of adding more or less of the effect. DxO trusts machine learning to give you the best look for your image. If you like the look of the processed image, this is fine. But many photographers complain that the sharpening is too strong. In DxO, there is no way to dial it back. If you find the changes too strong, then this program is not for you. But there is no way to know what your image will look like before processing. There is no pre-processing preview.
Saving and Lightroom Collections
The processed file is saved in a DxO folder within the original folder. This is fine but adds a layer to your Lightroom folder hierarchy. You can manually select the original folder, but this adds another step. By default, other programs (like Topaz DeNoise) save files in the original folder.
The program also hijacks your Lightroom collections. It makes a new DxO PureRAW 2 collection set and a new collection for each image. There was no mention of this in the saving options and no obvious way to disable this feature.
Limited Output Formats
DxO PureRAW 2 outputs processed files as either Linear DNG files or a JPEG. These are two good choices, but you are limited. For instance, you cannot save it as a TIFF file.
Alternative Software
There are a few alternatives to using DxO PureRAW 2. Let’s look at other software like Lightroom Classic, Topaz DeNoise AI, and ON1 NoNoise AI.
Lightroom Classic
You can correct lens distortions and vignetting in Lightroom without sending your images to DxO PureRAW 2. Both programs have profiles for popular lenses. There is a difference in the lens-camera profiles between the two programs. But is one better than the other? Overall, DxO PureRAW 2 does a better job with lens corrections compared with the installed Lightroom profiles. But Lightroom has tools that let you manually adjust the profile. So, you can get similar lens correction results in both programs. You can save a preset in Lightroom that corrects lens distortions. Then, apply this preset automatically on import. There is no need to run DxO PureRAW 2. Where DxO PureRAW 2 surpasses Lightroom is in noise reduction. This is especially apparent with images shown at a high ISO. <img class=“aligncenter wp-image-890158 size-full” title=“Hillside Photo by Jenn Mishra compare results DxO PureRAW 2 and Lightroom lens corrections” src=”https://expertphotography.com/wp-content/uploads/2022/09/Dxo-pureraw-2-review-Mishra-Lightroom-comparison-correction-after-noise-reduction.jpg” alt=”Hillside Photo by Jenn Mishra compare results DxO PureRAW 2 and Lightroom lens corrections” width=”700″ height=”342″ /> For most images, DxO PureRAW 2 does produce a better product than Lightroom. But the results are for the trained eye.
Topaz DeNoise AI
Topaz DeNoise AI is another program that corrects RAW image noise. But it will not correct lens distortions. Like DxO PureRAW 2, it works as a standalone program or as a plug-in to Lightroom. It also works as a plug-in to Photoshop. If you can live without the lens corrections, Topaz DeNoise AI cleaned the image better. <img class=“aligncenter wp-image-890155 size-full” title=“Cappadocia hot air balloons Photo by Jenn Mishra compare results DxO PureRAW 2 and Topaz noise reduction” src=”https://expertphotography.com/wp-content/uploads/2022/09/Dxo-pureraw-2-review-comparison-topaz-denoise.jpg” alt=”Cappadocia hot air balloons Photo by Jenn Mishra compare results DxO PureRAW 2 and Topaz noise reduction” width=”700″ height=”610″ /> Topaz DeNoise AI has other denoising models to work with. You can remove noise from RAW files. Or you can wait until you have finished editing and apply noise reduction. In Topaz DeNoise, you have more control over the results. You have sliders that enhance sharpness and adjust the amount of noise reduction. On my system, both Topaz and DxO products take about the same time to process. With Topaz, you can work with TIFF, JPEG, and PNG files in addition to uncompressed RAW files.
ON1 NoNoise AI
ON1 NoNoise AI is similar to Topaz DeNoise AI. It will reduce the noise in your image. But it will not correct lens distortions. As with the Topaz product, you have sliders to fine-tune the results. On the test images, denoising results were similar for the two programs. With DxO PureRAW, you get both lens correction and denoising. But NoNoise has more flexibility, and you can import and save in more formats. NoNoise also works as a Photoshop plug-in. <img class=“aligncenter wp-image-890161 size-full” title=“Cappadocia hot air balloons Photo by Jenn Mishra compare results DxO PureRAW 2 and On1 NoNoise noise reduction” src=”https://expertphotography.com/wp-content/uploads/2022/09/Dxo-pureraw-2-review-comparison-ON1-nonoise.jpg” alt=”Cappadocia hot air balloons Photo by Jenn Mishra compare results DxO PureRAW 2 and On1 NoNoise noise reduction” width=”700″ height=”632″ />
Pricing
DxO PureRAW 2 is more expensive than its competitors. Currently, it costs about the same as a year on the Adobe Photography plan. The cost seems expensive, considering that it is a specialized program and not a full photo editing suite. But there is no subscription. You buy the program outright and can use it on up to 3 computers. You can try the program for free for 30 days. Unlike other companies, the trial version is a fully functioning version without watermarks. You will get the features of DxO PureRAW 2 when you purchase the DxO Photolab Elite edition. In the Essential version of the software, you will get the more basic HQ denoising option. PureRAW is not part of the Nik Collection. You need to purchase this program separately.
DxO PureRAW Review: Our Verdict
DxO PureRAW 2 is a great tool for people who are serious about doing RAW image processing. This program is designed to reduce noise and sharpen detail in RAW files. It is simple and to the point. The optical corrections are amazing. But in terms of noise reduction, the results were a bit underwhelming. That is until you take a closer look. At the pixel level, you can see the denoising and the sharpening at work. The program is easy to use but lacks flexibility. If you do not like the result, there is no way to adjust it. The program is quick if you have a fast computer. The Lightroom plug-in speeds the workflow. But there is not an equivalent Photoshop plug-in. If you are not an Adobe user, the program makes it easy to export to another photo editor. But there are some limitations in the file type the program will process and the output file formats. Using DxO PureRAW 2 as part of your workflow gives you peace of mind when shooting in low-light situations. You can raise your ISO more than you would normally, knowing that you have a tool that will brighten and sharpen your image. Many photographers may not appreciate the difference DxO PureRAW 2 makes to the photos. But if you are a photographer who often denoises images as part of your workflow, DxO PureRAW 2 is for you.